文档 Sublime Merge 入门
感谢您使用 Sublime Merge!
Sublime Merge 的入门非常简单。本指南将向您展示开始使用所需的所有步骤。
如果您还没有下载 Sublime Merge,请访问 下载页面。
克隆现有仓库
使用 Git 时,第一步通常是克隆现有的远程仓库。此过程将在您的本地机器上创建一个远程仓库的副本,以便您开始进行更改。或者,如果您要开始一个新项目,请跳到 创建新仓库。
您需要的东西
- 远程仓库 URL
示例 URL:https://github.com/sublimehq/Packages.git - (可选) 远程仓库的认证信息
(可能是您用于对远程服务进行身份验证的用户名和密码)
克隆仓库的步骤
- 通过 导航到克隆页面。
Sublime Merge 在首次运行时会自动打开此页面(如下所示) - 将远程仓库 URL 粘贴到 输入框中
- 使用 输入框设置本地仓库路径
这是仓库将被克隆到的位置 - (可选) 使用 输入框更改本地仓库的名称
这是仓库的名称(存储在磁盘上的文件夹中) - 选择 按钮
克隆完成后,仓库将自动在 Sublime Merge 中打开。
您现在可以跳到 了解界面。
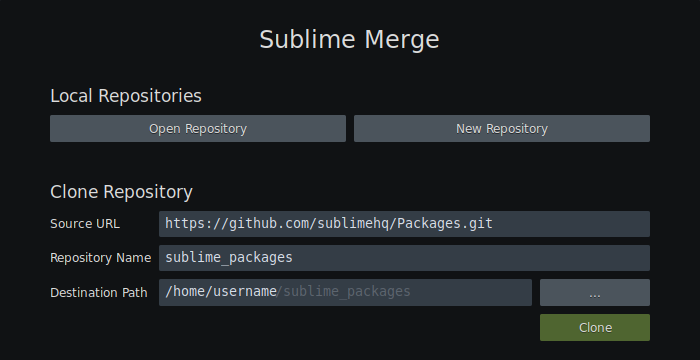
欢迎页面
创建新仓库
如果您要开始一个新项目,您可能希望改为初始化一个新的 Git 仓库。
创建新仓库的步骤
- 打开 Sublime Merge,然后选择 按钮
- 选择您希望初始化为 Git 仓库的文件夹
完成此操作后,新仓库将自动在 Sublime Merge 中打开。
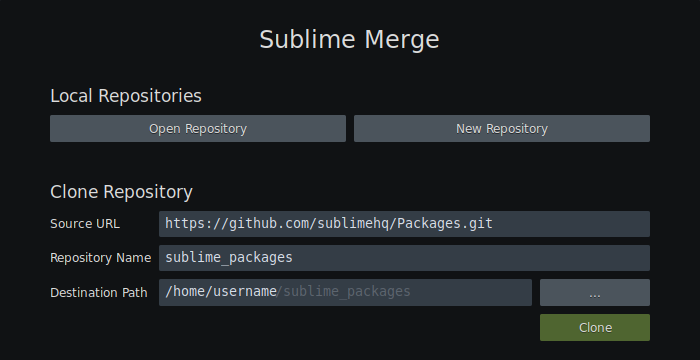
欢迎页面
了解界面
Sublime Merge 界面包含两个主要部分 - 和 部分。
概述部分
概述部分旨在显示仓库的摘要。
它包含 列、 列和 列 - 每个列将在下面进行描述。

概述部分
位置
列显示仓库中包含的所有分支、远程仓库、标签、暂存区和子模块。
可以选择每个项目以显示其在提交图中的位置(不包括子模块)。每个项目还具有一个上下文菜单,其中显示常用操作。
提交
列显示仓库中包含的所有提交的图表。提交图被绘制为一系列提交摘要,通过彩色线条连接(指示提交的拓扑结构)。
每个提交摘要都包含有用的信息,例如提交消息和作者,以及任何关联的分支。提交摘要的上下文菜单还包含常用操作。
提交摘要
选择提交摘要时,所选提交的详细信息将显示在 部分。
可以选择多个提交以执行批量操作,例如压缩 或 丢弃 提交。如果选择了多个提交,则 部分中还会显示第一个和最后一个提交的差异。
文件
列显示与当前选择关联的所有文件的列表。
如果没有选择提交,则文件列表将显示所有 、、 和 文件。
如果选择了提交,则文件列表将显示所选提交中所有更改的文件。
详细信息部分
详细信息部分显示提交图中所选项目的详细视图。
待处理变更
当在提交图中未选择任何提交时,工作目录和索引的当前状态将显示在详细信息部分。从这里,您可以准备和创建新的提交。
每个、、和文件都会显示差异。每个文件都有一个关联的选项卡,可以选择该选项卡以查看对单个文件的更改。
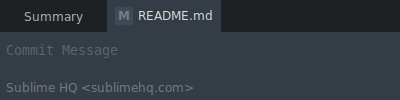
提交对话框 - 文件选项卡
要创建新的提交,请参阅创建提交。
提交详细信息
当在提交图中选择提交时,所选提交的详细信息将显示在详细信息部分。
提交元数据(例如提交消息和作者)将显示在本节的顶部。
在提交元数据下方是所有已更改文件的列表及其关联的差异(更改)。
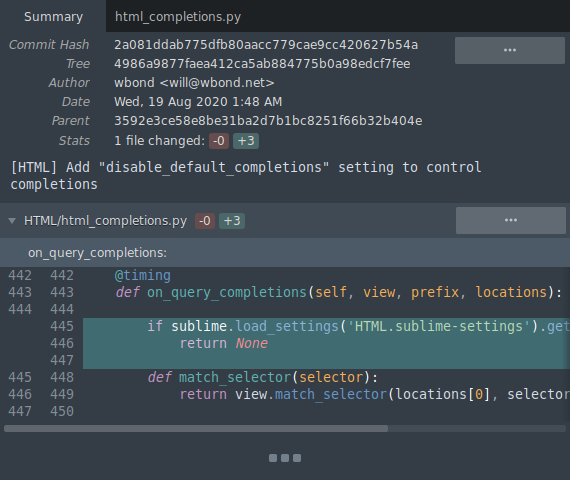
提交详细信息
使用命令面板
命令面板是快速访问 Sublime Merge 中可用的众多命令的选择。
例如,重命名分支或导航到标签
您可以通过或Ctrl + p(MacOS 为Cmd + p)打开命令面板。
命令面板显示一个命令列表,可以通过键入要查找的命令名称的部分内容来过滤。
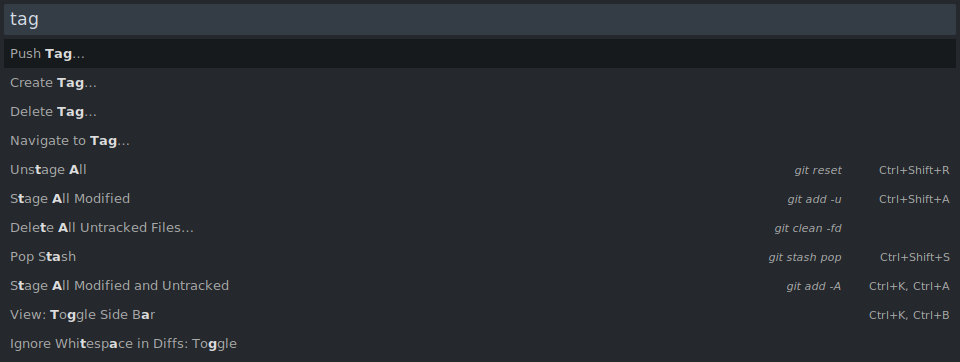
命令面板
您还可以将自己的自定义命令添加到命令面板中。(请参阅自定义命令面板)
创建提交
在您对存储库中的任何本地文件进行更改后,您的更改将显示在部分。
已修改的文件将显示在部分,新文件将显示在部分。要将新的更改提交到本地存储库,您首先需要暂存这些更改。
使用 Sublime Merge 暂存更改
暂存整个文件:选择文件顶部的按钮
暂存整个块:选择文件顶部的按钮
暂存单个行:选择要暂存的单个行,然后选择
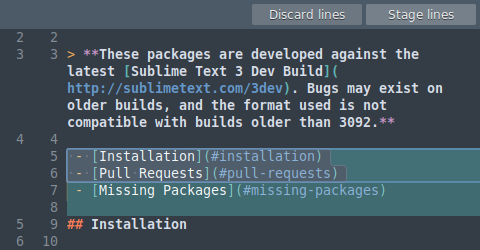
暂存行
在提交之前查看您的更改
您可以通过滚动到摘要页面的部分来查看已暂存的更改。或者,您可以选择每个已暂存的文件选项卡以单独查看文件。
提交已暂存的更改
首先使用默认情况下位于屏幕顶部的提交消息输入框输入提交消息。输入提交消息后,选择按钮。

提交消息输入
修复和编辑提交
您可能会进行新的提交,但随后意识到自己犯了错误。也许提交消息不太正确,或者您忘记在提交中包含文件。
Sublime Merge 对编辑提交提供了强大的支持,可以处理这些情况。
编辑提交消息
要编辑提交消息,只需打开提交上下文菜单并选择
您现在可以在部分开始键入新的提交消息。对更改满意后,选择。
编辑提交内容
编辑最近的提交
要编辑最近的提交,您可以使用功能。
首先在文本编辑器中编辑要更改的文件,然后使用 Sublime Merge 暂存更改。暂存更改后,选择提交按钮旁边的下拉按钮,然后选择。
Git 现在将暂存的更改与之前的提交合并。
编辑较旧的提交
如果要编辑较旧的提交,可以使用功能。
找到要编辑的提交,打开上下文菜单,然后选择所选提交将被撤消,您将有机会更新提交内容。对更改满意后,使用按钮重新提交它们。
选择按钮以完成编辑。如果出现错误并要中止编辑,请选择按钮。
请注意,编辑较旧的提交可能会产生需要解决的合并冲突。请参阅解决合并冲突。
关于编辑提交的说明
编辑提交会创建一个全新的提交,并隐藏旧提交(由于 Git 的工作方式)。此外,本地编辑提交不会更新任何远程提交。如果要编辑的提交已推送到远程仓库,请谨慎操作。
如果是这种情况,您需要通过执行 (在高级推送菜单中可用)来推送更新的提交。这会告诉远程仓库用更新的提交覆盖远程提交(前提是没有人在此期间更新了远程提交)。
创建分支
通过命令面板创建新分支
打开命令面板(参见 使用命令面板)并选择
通过提交图创建新分支
打开提交图中现有提交的上下文菜单,并选择
从远程分支创建本地分支
打开位置栏,找到 部分。右键单击远程分支,然后选择
推送和拉取
推送和拉取是与他人共享工作所需的步骤。这可以通过将提交推送到远程仓库或从远程仓库拉取提交来完成。
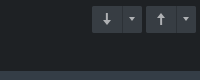
推送和拉取按钮
您可以使用位于界面右上角的按钮执行基本的推送和拉取操作。对于高级推送和拉取选项,您可以选择主按钮旁边的下拉按钮。
合并分支
通过位置栏合并
- 在 栏中找到分支列表
- 在分支列表中,找到要合并到当前签出分支的分支
- 打开给定分支的上下文菜单,并选择
通过提交图合并
- 在提交图中,找到要合并到当前签出分支的分支
- 打开给定分支的上下文菜单,并选择
通过命令面板合并
- 打开命令面板(参见 使用命令面板)
- 搜索并选择
- 找到并选择要合并到当前签出分支的分支
解决合并冲突
当合并对同一文件的更改时,Git 会尝试自动合并更改。如果无法自动执行此操作,它会将文件标记为未合并,您需要手动解决合并冲突。
要解决合并冲突,您可以使用 Sublime Merge 附带的合并工具。
解决合并冲突的步骤
在 部分中找到未合并的文件。
在未合并的文件标题中,您会看到 按钮,可以选择该按钮打开合并工具。
合并工具
合并工具包含 3 列:左侧的 、中间的 和右侧的 。
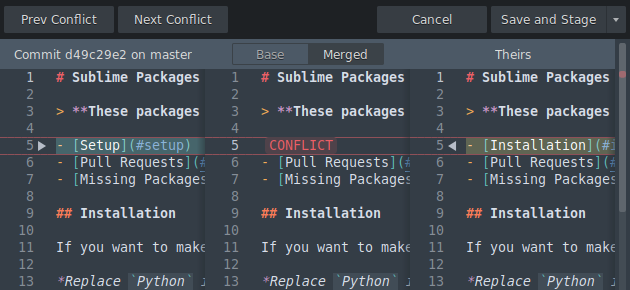
合并工具
和 对应于冲突文件,而 对应于生成的合并文件。还可以选择 来显示合并基础文件。
冲突更改将显示为 CONFLICT 标记。您可以使用位于冲突块旁边的 

解决完所有冲突后,您可以选择 来保存合并的文件并将其暂存。或者,您可以选择 来放弃更改。
添加远程仓库
要将提交推送到远程仓库,您可能需要添加新的远程仓库。
通过命令面板添加远程仓库
打开命令面板(参见 使用命令面板)并选择 。
您还将在命令面板中找到 和 命令。
设置上游
上游分支告诉 Git 将哪个远程分支与本地分支关联(并用于指示将新提交推送到哪里)。
通过命令面板设置上游分支
- 打开命令面板(参见 使用命令面板)并选择
- 找到您要设置上游分支的分支并选择它
- 找到您要设置为上游的远程分支并选择它
通过位置栏设置上游分支
- 在 栏中找到分支列表
- 在分支列表中,找到您要设置上游的分支
- 打开上下文菜单并选择
- 找到您要设置为上游的远程分支并选择它
远程认证
在对远程仓库进行更改时,您可能需要提供身份验证。
Git 在访问远程仓库时支持两种连接协议:HTTPS 和 SSH。这两种协议都需要不同的身份验证类型,如下所述。
通过 HTTPS 进行身份验证
在使用 HTTPS 连接对仓库执行需要身份验证的操作时,将显示身份验证对话框。输入用于对远程仓库进行身份验证的用户名和密码,然后选择 按钮。
您可能不想每次执行推送或拉取操作时都输入您的凭据。在这种情况下,您可以使用 Git 的内置密码管理器将凭据缓存一段时间。为此,请打开 Sublime Merge 并导航到 。您可以请求 Git 将凭据存储长达一周。
请注意,这仅在 Linux 和 MacOS 上可用。对于 Windows 用户,您可以使用 Git Credential Manager for Windows。(参见 https://github.com/Microsoft/Git-Credential-Manager-for-Windows)
通过 SSH 进行身份验证
对于 SSH 身份验证,Git 将尝试使用存储在 ~/.ssh/ 中的默认 ssh 密钥进行身份验证。您可能会被要求解锁您的密钥,在这种情况下,您可以输入与 SSH 密钥关联的密码以继续。
SSH 凭据的持久存储取决于操作系统。对于大多数 Linux 发行版,您可以在启动时自动解锁您的 SSH 密钥。对于 MacOS,您可以将您的 SSH 凭据添加到系统钥匙串。为此,请从控制台运行 ssh-add -K PATH_TO_KEY。对于 Windows,您可以使用 plink / pageant 连接并存储 SSH 凭据。
Windows:使用 Sublime Merge 设置 PuTTY / plink / pageant
本指南假设您拥有可以导入到 PuTTY 的现有 SSH 密钥。如果没有,请先阅读 本指南。
- 首先下载并安装 PuTTY 此处
- 安装完成后,打开 PuTTYGen 并选择 。
- 选择您现有的 RSA 密钥(可能位于 ~/.ssh/id_rsa.pub)
- 导入后,将私钥的副本保存到同一个文件夹
现在密钥已保存,您可以通过首选项在 Sublime Merge 中启用 plink/PuTTY。
- 打开 Sublime Merge 并选择
- 在首选项对话框中导航到 。
- 导航到 SSH 路径,并将其设置为 plink 系统路径(可能是 C:\Program Files (x86)\PuTTY\plink.exe)。
现在 Sublime Merge 正在使用 plink,最后一个可选步骤是启动 pageant 并加载您的凭据。这确保您不必每次执行远程操作时都输入您的 SSH 凭据。
- 启动 pageant 可执行文件
- 启动后,您将在系统托盘中找到 pageant 图标。右键单击该图标并选择 。
- 导航到并选择您之前保存的私钥
